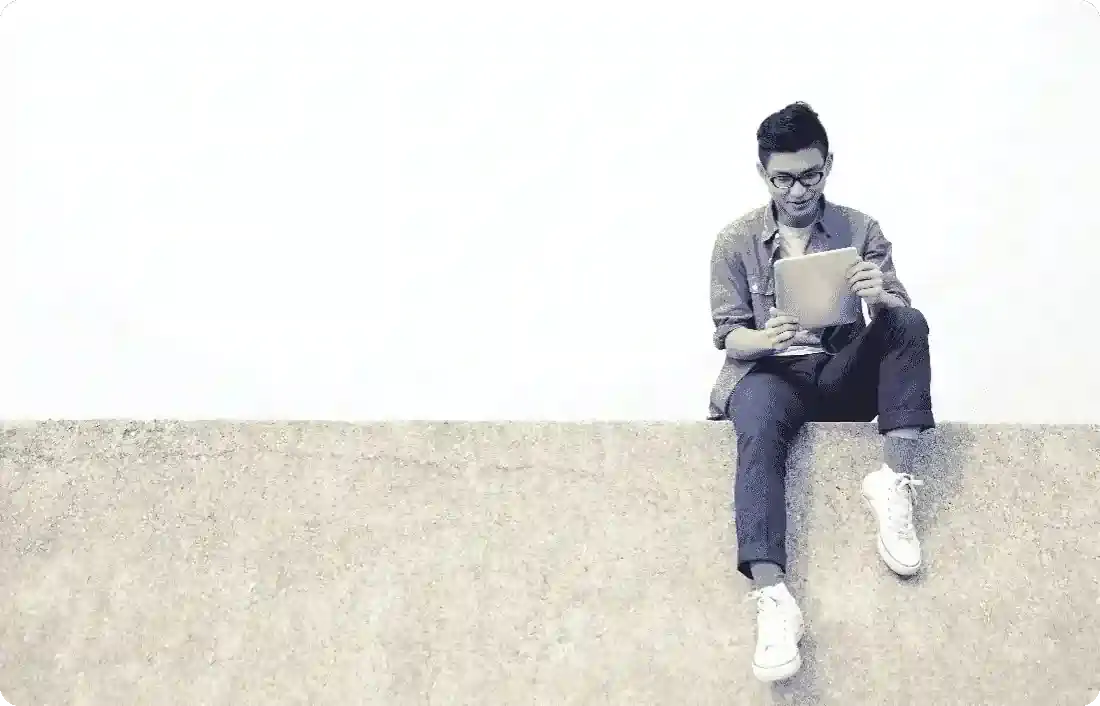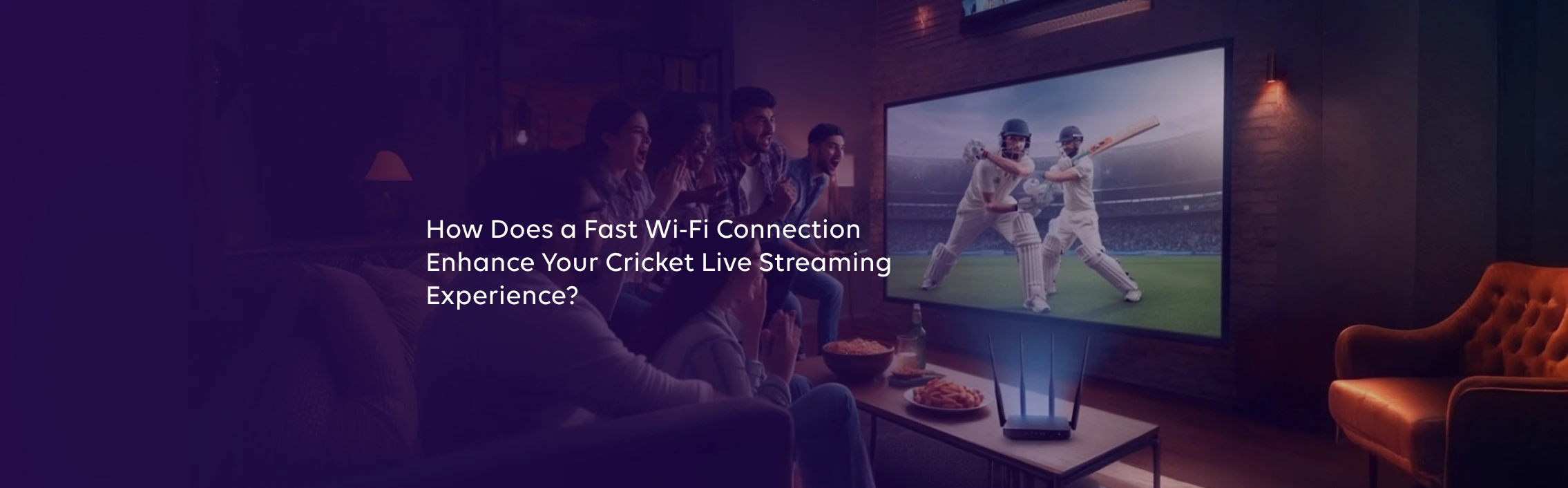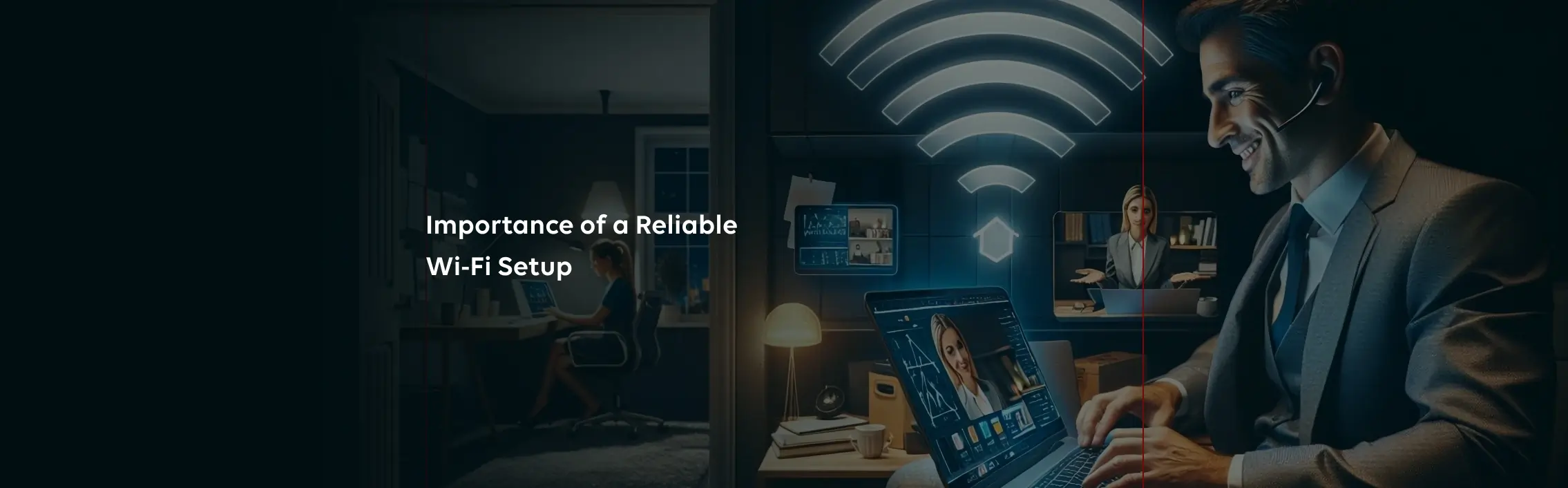In today's world, uninterrupted streaming and online entertainment have become essential parts of modern home life. Google Chromecast is one of the most popular devices that help you stream content directly to your TV.
However, a reliable Wi-Fi connection is vital to ensure smooth streaming. This guide covers everything you need to know about connecting or changing the Wi-Fi network on your Google Chromecast device, from initial setup to troubleshooting common Wi-Fi connectivity issues.
Understanding Google Chromecast and Wi-Fi Connectivity
Google Chromecast is a popular media streaming device that allows users to stream content from their smartphones, tablets, or computers directly to their TV screens. One of the most critical aspects of using a Chromecast is ensuring a strong Wi-Fi connection.
Wi-Fi enables Chromecast to stream content smoothly and consistently, making it essential to have proper network settings. Chromecast connects to your Wi-Fi to deliver content from apps like Netflix, YouTube, and Spotify.
Common Scenarios for Changing Wi-Fi on Chromecast
There are several situations where you may need to change the Wi-Fi network on your Chromecast:
Moved to a new house:
If you've relocated, your Chromecast will need to connect to the new Wi-Fi network in your home.
Changed ISP:
Switching to a different Internet Service Provider (ISP) usually means you'll have a new Wi-Fi network. Chromecast will need to be updated with these new network details.
Router replacement:
If you've replaced your router, the Wi-Fi network name (SSID) and password may have changed, requiring you to update your Chromecast's Wi-Fi settings.
Upgraded your Wi-Fi network:
If you've upgraded your Wi-Fi from 2.4GHz to 5GHz or shifted to a fiber-optic connection, it's essential to update Chromecast to connect to the new network for optimal performance.
By understanding these scenarios, you can ensure Chromecast remains connected to a reliable network for uninterrupted streaming.
How to Set Up Chromecast Wi-Fi for the First Time?
When setting up your Google Chromecast device for the first time, connecting it to your Wi-Fi network is crucial for smooth streaming. Here's a step-by-step guide to getting your Chromecast up and running.
Step-by-Step Guide
Plug in Chromecast:
Connect your Chromecast device to the HDMI port on your TV and plug the power cable into an outlet.
Download the Google Home app:
Available on both Android and iOS, the Google Home app will guide you through the Chromecast Wi-Fi setup process.
Open the Google Home app:
Ensure your smartphone or tablet is connected to the same Wi-Fi network you want to use for Chromecast.
Set up Chromecast:
In the Google Home app, select "Set up device" and follow the on-screen instructions.
Connect to Wi-Fi:
During setup, the app will ask you to connect Chromecast to your Wi-Fi network. Enter your network details.
Test the connection:
After the Chromecast Wi-Fi setup, stream content from a supported app like YouTube or Netflix to test the Wi-Fi connection.
This simple process allows you to connect your Chromecast device to Wi-Fi, making it ready for smooth, high-quality streaming.
How to Change the Wi-Fi Network on Chromecast?
Changing the Wi-Fi on Chromecast is a relatively simple process, but it requires you to forget the old network and reconnect to the new one.
Open the Google Home app:
Ensure your smartphone is connected to the old Wi-Fi network.
Select Chromecast:
In the app, tap on the Chromecast device that needs the Wi-Fi change.
Go to settings:
Click on the gear icon at the top-right corner to access the device settings.
Forget the old network:
Scroll down and tap "Wi-Fi" and then select "Forget this network" to disconnect Chromecast from the current network.
Reconnect to a new network:
Restart the setup process by selecting "Set up device" and follow the steps to connect to the new Wi-Fi network.
Test the connection:
After changing the network, test by streaming content to ensure it is connected properly.
This method ensures that your Chromecast is linked to your new network without interruptions.
Troubleshooting Wi-Fi Connectivity Issues
Wi-Fi connectivity issues can hinder your Chromecast's ability to stream content smoothly. Fortunately, many of these issues are easy to resolve with some basic troubleshooting steps.
Common Wi-Fi Issues
No internet access:
Chromecast is connected to the Wi-Fi network, but there's no internet access available.
Chromecast not connecting to Wi-Fi:
The device might fail to connect to your Wi-Fi network due to weak signals or incorrect credentials.
Frequent buffering:
Slow internet speeds or weak Wi-Fi signal strength can cause video buffering and disruptions.
Device not found:
Occasionally, the Chromecast may not appear on the Google Home app, making it impossible to connect.
How to Fix?
Restart the router:
A simple reboot of your router can fix common Wi-Fi connectivity issues.
Move Chromecast closer to the router:
Distance and physical obstructions between your Chromecast and router may weaken the signal, so reducing this distance can improve performance.
Check for firmware updates:
Ensure your Chromecast and Wi-Fi router are updated with the latest firmware.
Switch to a different band:
If your router supports 2.4GHz and 5GHz networks, try switching to the 5GHz band for better speeds and stability.
Reset Chromecast:
If issues persist, perform a factory reset on Chromecast through the Google Home app.
Following these troubleshooting tips helps you resolve many Wi-Fi connectivity issues and ensure smooth streaming.
Features of Chromecast You Should Know
Google Chromecast comes with several standout features that enhance your streaming experience. Understanding these features can help you get the most out of your device.
Seamless streaming:
Chromecast allows you to stream content directly from apps like Netflix, Hulu, and YouTube to your TV with high-quality performance.
Voice control:
With Google Assistant integration, you can control Chromecast using voice commands, such as play, pause, and search for content.
Screen mirroring:
Chromecast supports mirroring your phone or laptop screen on the TV, perfect for presentations or video calls.
Multi-room audio:
Chromecast lets you stream audio to multiple speakers in different rooms for a complete home audio experience.
Guest mode:
With Guest Mode, friends and family can cast content to your TV without needing to connect to your Wi-Fi network.
These features make Chromecast an excellent choice for streaming, productivity, and entertainment.
What are the Best Apps for Google Chromecast?
One of the most significant advantages of using Chromecast is its compatibility with a broad range of apps. Whether for entertainment, music, or productivity, here are the best apps for your Google Chromecast device:
Netflix:
Stream popular TV shows, movies, and documentaries that are produced or exclusively distributed by Netflix on your TV with Chromecast.
YouTube:
Enjoy endless hours of video content from creators around the world, easily cast from your phone to your TV.
Spotify:
Play your favourite music or podcasts directly on your TV, turning it into an entertainment hub.
Disney+:
Watch exclusive Disney content, including Marvel, Star Wars, and Pixar series and movies.
HBO Max:
Stream premium shows, movies, and documentaries from HBO's vast content library.
Amazon Prime Video:
Access a vast library of TV shows, movies, and Amazon Originals, casting them directly to your TV with Chromecast.
Plex:
Stream your personal collection of movies, TV shows, music, and photos stored on your devices or servers, and cast them effortlessly to your TV using Chromecast.
Google Photos:
View your photos and videos on the big screen by casting them from your mobile device to your TV.
With these apps, your Chromecast can become the centre of your home entertainment system.
Bottom Line
Chromecast is an easy-to-use streaming device that relies on a stable Wi-Fi connection for optimal performance. Whether you're setting up Chromecast for the first time or changing the Wi-Fi network due to relocation or upgrades, following simple steps can ensure a smooth connection.
Google Chromecast's wide range of features—such as seamless streaming, voice control, and screen mirroring—enhances your viewing experience, making it an essential tool for any modern entertainment setup. If you encounter Wi-Fi connectivity issues, troubleshooting steps such as restarting the router or resetting the Chromecast can resolve most problems.
With Tata Play Fiber's high-speed internet, your Chromecast will have the reliable connection it needs for uninterrupted streaming. Take advantage of the vast array of apps compatible with Chromecast, and enjoy your favourite content on the big screen.